Cara Membuat Photo Efek Sederhana Menggunakan Photoshop
Pada tutorial Photoshop kali ini kita akan belajar membuat photo efek sederhana menggunakan pattern grid 2px. Bagi kamu yang bingung apa itu pattern grid 2px bisa melihat tutorialnya di cara membuat pattern grid.
Pratinjau.
Langkah 1.
Buka gambar wanita yang telah di download kemudian klik-kanan pada layer background dan pilih Convert to Smart Object.
Sekarang pilih menu Filter > Distort > Lens Corrections. Atur nilai Amount dan Midpoint seperti gambar di bawah.
Hasil sementara akan seperti ini.
Langkah 2.
Buat layer baru dengan cara klik icon New Layer pada bilah bawah Layer Pallet. Kemudian ganti nama layer menjadi Grid 2px. Setelah selesai sekarang aktifkan Pattern Stamp Tool (S) dan pilih pattern grid 2px. Atur diameter Pattern Stamp Tool hingga menutupi lembar kerja.
Klik pada lembar kerja Photoshop setelah diameter Pattern Stamp Tool menutupi lembar kerja Photoshop kemudian ubah blend mode menjadi Soft Light.
Langkah 3.
Klik icon Add Adjustment Layer > Gradien Map dan atur seperti gambar di bawah. Kemudian ubah blend mode menjadi Soft Light opacity 50%.
Hasil akhir.
Pratinjau.
 |
| Pratinjau dari tutorial cara membuat photo efek sederhana menggunakan Photoshop. |
Info Tutorial
Tutorial Pendukung
- Jenis Tutorial: Foto Efek
- Tingkat Kesulitan: Mudah
- Materi yang Dipelajari: Pemanfaatan fungsi Smart Object, Penggunaan Filter Lens Corrections dan Adjustment Layer (Gradient Map)
- Program yang Digunakan: Adobe Photoshop
Tutorial Pendukung
- Belajar Photoshop: Cara Membuka dan Menyimpan Pattern Photoshop
- Belajar Photoshop: Pengguna Photoshop Harus Maksimalkan Fungsi Ini
Langkah 1.
Buka gambar wanita yang telah di download kemudian klik-kanan pada layer background dan pilih Convert to Smart Object.
 |
| Layer yang telah diubah menjadi Smart Object. |
Sekarang pilih menu Filter > Distort > Lens Corrections. Atur nilai Amount dan Midpoint seperti gambar di bawah.
 |
| Pengaturan Lens Corrections. |
Hasil sementara akan seperti ini.
 |
| Hasil sementara pada tutorial cara membuat photo efek sederhana menggunakan Photoshop. |
Langkah 2.
Buat layer baru dengan cara klik icon New Layer pada bilah bawah Layer Pallet. Kemudian ganti nama layer menjadi Grid 2px. Setelah selesai sekarang aktifkan Pattern Stamp Tool (S) dan pilih pattern grid 2px. Atur diameter Pattern Stamp Tool hingga menutupi lembar kerja.
 |
| Membuat layer baru dan pengaturan Pattern Stamp Tool (S) |
Klik pada lembar kerja Photoshop setelah diameter Pattern Stamp Tool menutupi lembar kerja Photoshop kemudian ubah blend mode menjadi Soft Light.
 |
| Hasil foto setelah diberi pattern grid 2px. |
Langkah 3.
Klik icon Add Adjustment Layer > Gradien Map dan atur seperti gambar di bawah. Kemudian ubah blend mode menjadi Soft Light opacity 50%.
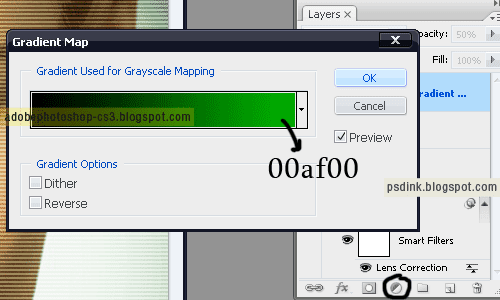 |
| Pengaturan Gradient Map. |
Hasil akhir.
 |
| Hasil akhir beserta gambar layer. |
Terima kasih telah membaca artikel atau tutorial Cara Membuat Photo Efek Sederhana Menggunakan Photoshop. Semoga artikel atau tutorial yang saya berikan ini bisa bermanfaat.
*Note: Saya mengajak teman-teman untuk bergabung di blog ini. Diharapkan dengan bergabungnya teman-teman di blog ini. Informasi seputar tutorial Photoshop akan bisa lebih mudah saya sebarkan.
GABUNG SEKARANG >>>
Jika sebelumnya saya telah membangun blog tutorial Photoshop yang pertama yaitu PSDink. Kali ini saya mencoba mengembangkan satu lagi blog tutorial Photoshop bernama Photoshop Cs3.











0 komentar:
Posting Komentar
Catatan: Hanya anggota dari blog ini yang dapat mengirim komentar.