Belajar Photoshop: Memaksimalkan Fungsi Layer Mask
Kali ini kita akan belajar Photoshop mengenai memaksimalkan fungsi Layer Mask. Fungsi Layer Mask sangat bermanfaat ketika kita ingin menghapus gambar atau objek seperti yang sudah saya singgung sebelumnya pada artikel fungsi tools Photoshop.
Sebelumnya apa sih Layer Mask itu? Menurut definisi saya pengertian Layer Mask adalah layer yang berfungsi untuk menyembunyikan sebagian atau seluruh dari gambar atau objek pada layer maupun group.
Di mana kita bisa mengaktifkan Layer Mask? Layer Mask terdapat pada bilah bawah dari Layer Pallet. Cukup dengan meng-klik icon dari Add Vector Mask maka Layer Mask tersebut akan aktif di layer atau group yang sebelumnya telah kamu pilih.
Sekarang kita masuk pada tahap prakteknya. Lihat gambar di bawah.
Pada gambar di atas saya memiliki gambar atau objek yang utuh. Sekarang saya akan menghapus sebagian gambar menggunakan Layer Mask dengan bantuan Brush Tool (B).
Aktifkan layer tempat gambar atau objek tersebut. Setalah itu klik icon Add Vector Mask pada bilah bawah Layer Pallet. Maka akan terbentuk sebuah layer baru di samping layer yang tadi kamu pilih. Layer baru tersebutlah yang disebut sebagai Layer Mask.
Sekarang aktifkan Brush Tool (B). Gunakan warna hitam dan sapukan pada Layer Mask untuk menghapus dan warna putih untuk mengembalikan bentuk gambar atau objek tersebut.
Kesimpulan:
Sebelumnya apa sih Layer Mask itu? Menurut definisi saya pengertian Layer Mask adalah layer yang berfungsi untuk menyembunyikan sebagian atau seluruh dari gambar atau objek pada layer maupun group.
Di mana kita bisa mengaktifkan Layer Mask? Layer Mask terdapat pada bilah bawah dari Layer Pallet. Cukup dengan meng-klik icon dari Add Vector Mask maka Layer Mask tersebut akan aktif di layer atau group yang sebelumnya telah kamu pilih.
Sekarang kita masuk pada tahap prakteknya. Lihat gambar di bawah.
 |
| Gambar atau objek yang utuh sebelum diberi Layer Mask |
Pada gambar di atas saya memiliki gambar atau objek yang utuh. Sekarang saya akan menghapus sebagian gambar menggunakan Layer Mask dengan bantuan Brush Tool (B).
Aktifkan layer tempat gambar atau objek tersebut. Setalah itu klik icon Add Vector Mask pada bilah bawah Layer Pallet. Maka akan terbentuk sebuah layer baru di samping layer yang tadi kamu pilih. Layer baru tersebutlah yang disebut sebagai Layer Mask.
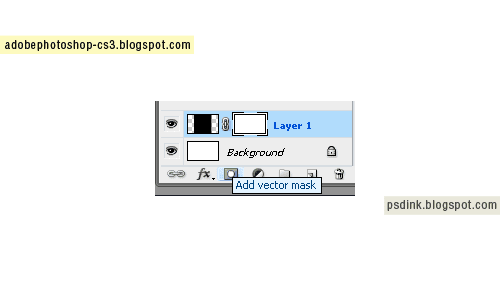 |
| Perubahan leyer setelah fungsi Layer Mask diaktifkan |
Sekarang aktifkan Brush Tool (B). Gunakan warna hitam dan sapukan pada Layer Mask untuk menghapus dan warna putih untuk mengembalikan bentuk gambar atau objek tersebut.
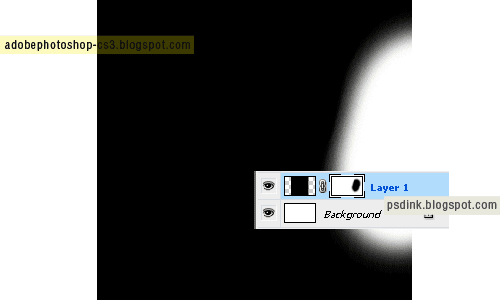 |
| Menghapus gambar atau objek menggunakan Layer Mask |
Kesimpulan:
Kuncinya warna hitam untuk menghapus dan warna putih untuk mengembalikan.Dengan mengetahui fungsi Layer Mask pada Photoshop ini kamu dapat dengan aman menghapus gambar atau objek. Sebab bila terjadi kesalahan dalam menghapus gambar atau objek kamu bisa mengembalikan kembali bentuk gambar atau objek tersebut. Kuncinya warna hitam untuk menghapus dan warna putih untuk mengembalikan.
Terima kasih telah membaca artikel atau tutorial Belajar Photoshop: Memaksimalkan Fungsi Layer Mask. Semoga artikel atau tutorial yang saya berikan ini bisa bermanfaat.
*Note: Saya mengajak teman-teman untuk bergabung di blog ini. Diharapkan dengan bergabungnya teman-teman di blog ini. Informasi seputar tutorial Photoshop akan bisa lebih mudah saya sebarkan.
GABUNG SEKARANG >>>
Jika sebelumnya saya telah membangun blog tutorial Photoshop yang pertama yaitu PSDink. Kali ini saya mencoba mengembangkan satu lagi blog tutorial Photoshop bernama Photoshop Cs3.











0 komentar:
Posting Komentar
Catatan: Hanya anggota dari blog ini yang dapat mengirim komentar.