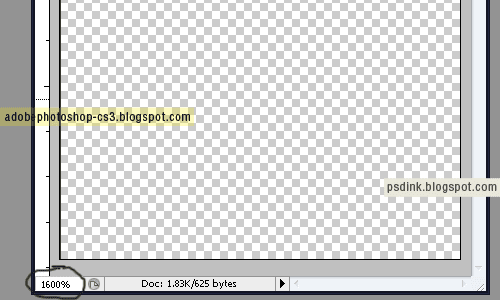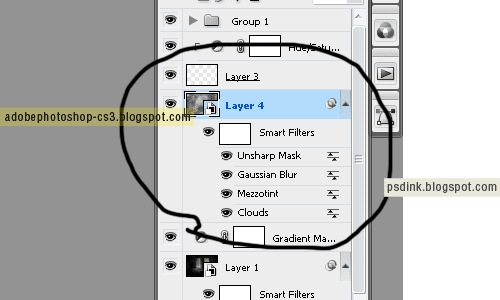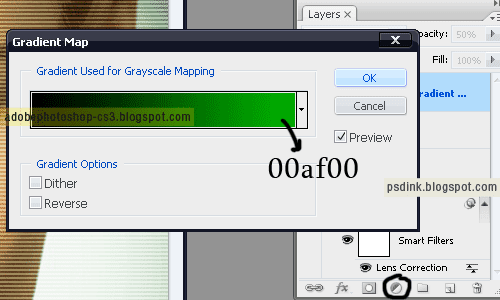Download Gratis ABR Viewer
Apakah kamu memiliki stok file brush Photoshop yang tidak sedikit. Sehingga terkadang kamu suka bingung brush Photoshop mana yang ingin kamu gunakan, dikarenakan kamu tidak dapat melihat preview dari file brush tersebut.
Tak jarang waktu kita terbuang percuma hanya untuk mencari brush yang kita ingin gunakan dengan me-load langsung ke dalam Photoshop. Kekurangan cara ini selain akan memberatkan kerja Photoshop juga akan membuang waktu yang cukup lama.
Sekarang masalah itu akan teratasi jika kamu memiliki software ABR Viewer. Software garapan Robert Redwood ini berbasis Java. Jadi, nanti kamu akan diminta untuk men-download Java for Pc.
Download ABRView
Tak jarang waktu kita terbuang percuma hanya untuk mencari brush yang kita ingin gunakan dengan me-load langsung ke dalam Photoshop. Kekurangan cara ini selain akan memberatkan kerja Photoshop juga akan membuang waktu yang cukup lama.
Sekarang masalah itu akan teratasi jika kamu memiliki software ABR Viewer. Software garapan Robert Redwood ini berbasis Java. Jadi, nanti kamu akan diminta untuk men-download Java for Pc.
 |
| ABR View by Robert Redwood. |
Download ABRView